 Before You Begin
Before You Begin
This 30-minute tutorial shows you how to secure the objects a user can create and import HCM Spreadsheet Data Loader (HSDL) templates for and how to provide access to configured spreadsheets to the business users that will use spreadsheets for bulk-data loading.
Background
You create HSDL spreadsheet templates for your business users to securely bulk-load data for your use cases, such as new hire, promotion and overtime hours. Spreadsheet templates should contain just the attributes the user needs to supply for the use case and be assigned to the job roles that are to perform the use case they support. For example, your HR Specialist could have access to a New Hire spreadsheet, whereas the Overtime Hours spreadsheet may only be available to your Payroll Administrator.
The Human Capital Management Integration Specialist job role has access to create and maintain all spreadsheet templates and access to generate any spreadsheet to load any data. Additionally, this preconfigured job role provides access to other functionality that your business users should not have, such as HCM Data Loader.
Note: HCM Data Loader (HDL) should not be given to business users. HDL doesn't restrict the business objects that data can be loaded for and doesn't implement your user's data security.
You should create and extend custom roles to provide restricted access to HCM Spreadsheet Data Loader functionality.
This tutorial explains how to:
- Configure custom roles to provide restricted access to HSDL functionality.
- Configure role access for your spreadsheet templates.
- Secure access to preconfigured spreadsheet templates available in the Run Spreadsheet Data Loader task and embedded in product pages, such as Job and Location.
This tutorial does not cover how to create spreadsheet templates. Examples of this are provided in the following tutorials:
- Creating a HCM Spreadsheet Data Loader Template for Loading New Hires
- Creating a HCM Spreadsheet Data Loader Template for Loading Element Entries
What Do You Need?
- Access to the Security Console, to create and configure custom job roles.
 Granting HSDL Access
Granting HSDL Access
This section explains how to grant access to:
- The Spreadsheet Business Object Access task, to configure which business objects a user with Spreadsheet Templates access can create and import spreasdheet templates for.
- The Spreadsheet Templates task, to create and import templates and configure role access.
- The Run Spreadsheet Data Loader task and embedded preconfigured templates, to generate spreadsheets for bulk-data entry.
- A role to maintain all templates to grant role access to preconfigured templates.
Securing the Spreadsheet Business Object Access task
These steps explain how to create a custom role to access the Spreadsheet Business Object Access task which is used to configure the business objects a role can create and import spreadsheet templates for.
Note: These steps need to be performed by a user with security console access.
- In the application, on the home page, click Navigator > Tools > Security Console
- Click Create Role.
- Specify a Role Name of 'HSDL Business Object Access' or similar and provide a unique role code.
- Specify a Role Category of 'HCM - Job Roles'.
- Click Next and on the Function Security Policy page, add these policies:
Policy Name Policy Code Grants Access To Review HCM Data Loader Business Objects HRC_REVIEW_HDL_BUSINESS_OBJECTS_PRIV View Business Objects task Manage Data Exchange Work Area HRC_MANAGE_DATA_EXCHANGE_PRIV Data Exchange work area Tip: The View Business Objects task lists all supported objects and can be used to identify which business objects are owned by each product area.
- Navigate to the Role Hierarchy page and add these roles:
Role Name Role Code Grants Access To Manage HCM Spreadsheet Data Loader Business Object Access ORA_HRC_MANAGE_HSDL_BO_ACCESS Spreadsheet Business Object Access task Functional Setups User ORA_ASM_FUNCTIONAL_SETUPS_USER_ABSTRACT Setup and Maintenance
- Save your changes.
You can now grant this role to the user responsible for configuring HSDL business object access.
Securing the Spreadsheet Templates Task
In the section you'll create a HSDL Template Creator role and restrict the business objects users with that role can create and import spreadsheet templates for.
Create a Custom Role to Create and Import Spreadsheet Templates
Note: These steps need to be performed by a user with security console access.
- In the application, on the home page, click Navigator > Tools > Security Console
- Click Create Role.
- Specify a Role Name of 'HSDL Template Creator - Worker & Work Structures' and provide a unique role code.
- Specify a Role Category of 'HCM - Job Roles'.
- Click Next and on the Function Security Policy page add these policies:
Policy Name Policy Code Grants Access To Review HCM Data Loader Business Objects HRC_REVIEW_HDL_BUSINESS_OBJECTS_PRIV View Business Objects task Manage Data Exchange Work Area HRC_MANAGE_DATA_EXCHANGE_PRIV Data Exchange work area Tip: The View Business Objects task is the data dictionary for HSDL supported objects and be useful to understand the business object shape and supported attributes when designing spreadsheet templates.
- Navigate to the Role Hierarchy page and add the following roles:
Role Name Role Code Grants Access To Manage HCM Spreadsheet Data Loader Templates ORA_HRC_MANAGE_HSDL_TEMPLATES Spreadsheet Templates task Load Data using HCM Spreadsheet Data Loader ORA_HRC_LOAD_DATA_USING_HSDL Generate spreadsheets for bulk data loading
- Navigate to the Summary page and click Save and Close.
Assign Objects to your Custom Role
Having created a custom role you need to assign the objects users with that role can create and import spreadsheet templates for. In this step, you'll configure access to the Worker business object and all business objects within the Global HR - Work Structures product area.
Note: These steps need to be performed by a user with access to the Spreadsheet Business Object Access task.
- In the application, on the home page, click Navigator > Others > Setup and Maintenance
- Select the HCM Data Loader functional area.
- Click Manage Spreadsheet Business Object Access.
- Search for and select your custom role in the Job and Abstract Roles table.

- On the Assigned Business Objects table toolbar, click the Assign choice list and select Assign Individual Business Objects.

- In the Search and Select Business Objects window, search for and select the business object the role can create templates for, such as Worker:

Tip: You can select multiple business objects and add them in one step.
Click Add.
- Click the Assign choice list on the Assigned Business Objects table toolbar and select Assign All Business Objects in a Product Area.

- In the Select Product Area window, select the product area that the role can create templates for, such as Global HR - Work Structures.

Click Add.
Tip: Use the View Business Objects task in the Data Exchange work area to review the business objects that exist within a product area.
- Add other business objects and product areas, as required.
- Click Save
Repeat this section to configure roles for creating and importing spreadsheet templates for other groups of objects, such as Payroll and Compensation. You can then assign your custom roles to the users who will be responsible for creating and importing spreadsheet templates.
Tip: You can use the Assign All Business Objects option to allow the role to create and import spreadsheet templates for all business objects.
Securing the Run Spreadsheet Data Loader Task
You will probably have custom roles configured for your business users to access the application, so normally you'll be extending an existing role to grant the access to HSDL.
Note: These steps need to be performed by a user with security console access.
- In the application, on the home page, click Navigator > Tools > Security Console
- Search for and select your custom role to grant HSDL access to.

Select Edit Role from the role's choice list.
- Navigate to the Role Hierarchy page and add the following roles:
Role Name Role Code Grants Access To Access HCM Spreadsheet Data Loader Templates ORA_HRC_ACCESS_HSDL_TEMPLATES Run Spreadsheet Data Loader task Load Data using HCM Spreadsheet Data Loader ORA_HRC_LOAD_DATA_USING_HSDL Generate spreadsheets for bulk data loading Tip: The preconfigured Human Resource Specialist job role already inherits the Load Data using HCM Spreadsheet Data Loader role.
- Save your changes.
Users with this role will now be able to access the Run Spreadsheet Data Loader quick action under the My Client Groups section. This task is also avialable in the Data Exchange work area for users with access to the work area. To provide access to spreadsheet templates within this task, follow the steps in the Securing Spreasdsheet Access section.
Tip: If you only want to provide access to preconfigured templates that are embedded in the product pages, you only require the Load Data using HCM Spreadsheet Data Loader role.
Granting Maintain All Access to a Super-user Role
Once a template is made active business object security is replaced by template security and only the users with the job roles configured to maintain a template can assign roles to it. Preconfigured templates don't have any roles configured to access or maintain them.
This section explains how to create an all-template access role that can be used to assign roles but can't use those templates to bulk-load data.
Note: These steps need to be performed by a user with security console access.
- In the application, on the home page, click Navigator > Tools > Security Console
- Click Create Role.
- Specify a Role Name of 'HSDL Template Admin - All' or simliar and provide a unique role code.
- Specify a Role Category of 'HCM - Job Roles'
- Click Next and on the Function Security Policy page, add this policy:
Policy Name Policy Code Grants Access To Manage Data Exchange Work Area HRC_MANAGE_DATA_EXCHANGE_PRIV Data Exchange work area
- Click on the Role Hierarchy step and add these roles:
Role Name Role Code Grants Access To Manage HCM Spreadsheet Data Loader Templates ORA_HRC_MANAGE_HSDL_TEMPLATES Spreadsheet Templates task HCM Spreadsheet Data Loader Template Administration ORA_HRC_HSDL_TEMPLATE_ADMINISTRATION Create and maintain templates for all business objects. - Click on the Summary step and click Save and Close.
You can now assign this role to the users responsible for maintaining all spreadsheet templates.
 Securing Spreadsheet Access
Securing Spreadsheet Access
Once you've created and tested a spreadsheet template, you must assign the roles that can use and maintain the spreadsheet template and make it active.
Note: These steps are performed by a user with access to the Spreadsheet Templates task. The Securing the Spreadsheet Templates Task section above explains how to configure access to this task.
- In the application, on the home page, click My Client Groups > Data Exchange
- Click Spreadsheet Templates
- Search for the template to configure role access for and click the template name.

- On the Define page, ensure the Upload Data As field is set to 'Session user'.

Tip: Not all objects support being loaded by business users. If the Elevated user is the only option for your template, the template is based on an object that uses data security in the application but hasn't yet implemented that data security in HSDL. Templates based on such objects can only be used by super-users and not assigned to other job roles.
- Click the Role Access tab. On the Permitted Data Set Operations table toolbar, click Add.
- In the Search and Select Roles window, search for and select the job role that should have access to the template.

Click Add
The role is configured to only create and save data sets.

- If users with the job role should be able to upload the spreadsheet rows they've added, check the Upload checkbox.

Tip: You may have a use case where one job role enters data, such as Overtime Hours, but users with a different job role, such as Payroll Administrator, are responsible for reviewing and uploading the data. The Upload checkbox allows you to control which users can upload data using the template.
- If users with the job role should be able to view data sets created by other users, check the View All checkbox.

- Repeat these steps for all job roles that should have access to this template.
- Add the role that will be responsible for maintaining the template to the Template Maintenance table.
Tip: If you've configured a all-template access role to maintain templates, it doesn't need to be added here, it will already have access to maintain the template.
On the Template Maintenance table toolbar, click Add.

Tip: Users with the Human Capital Management Integration Specialist job role have access to maintain all existing templates.
- To make the template accessible to the Run Spreadsheet Data Loader task where business users can use it, the template must be active. Click the Define tab.
At the top of the Define page, set the template Status to 'Active'

Click Save.
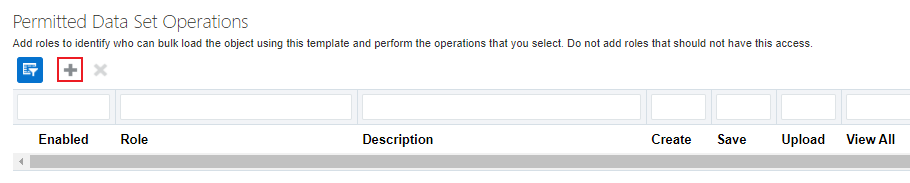
 Securing Access to Preconfigured Spreadsheet Templates
Securing Access to Preconfigured Spreadsheet Templates
Some product pages included embedded HSDL spreadsheets, such as Job and Location. These are accessed by clicking the Manage in Spreadsheet button, found on the table toolbar.

Other preconfigured spreadsheets are only available from the Run Spreadsheet Data Loader task in the Data Exchange work area.
Regardless of how a user accesses a spreadsheet template, the roles that are permitted to use preconfigured spreadsheets must be configured in the spreadsheet template.
Configuring Role Access for Preconfigured Spreadsheets
Note: These steps need to be performed by a super-user, someone with access to maintain all templates. The Granting Maintain All Access to a Super-user Role topic above describes how to create this role.
- In the application, on the home page, click My Client Groups > Data Exchange > Spreadsheet Templates
- Search for the template to edit:

Tip: Preconfigured templates will have a code that starts ORA_. Restrict your search to the business object the template is for, such as Job.
- In the search results, check that the Upload Data As field is specified as 'Session User'

Note: You can't assign roles access to templates configured to upload data as the Elevated User and you can't change the Upload Data As field for preconfigured templates.
- Click the template name to edit the template.
- Click the Role Access tab. On the Permitted Data Set Operations table toolbar, click Add.
- In the Search and Select Roles dialog, search for and select the job role that should have access to the template.

Tip: If your HR Specialists are using the preconfigured Human Resource Specialist job role, you can assign this role to the template. It already has the permissions to load data using HSDL.
Click Add.
- The role will be configured to be able to create and save data sets. Check the Upload checkbox.

- Click Save on the table toolbar.
Users with the assigned roles can now upload data using the preconfigured spreadsheet.
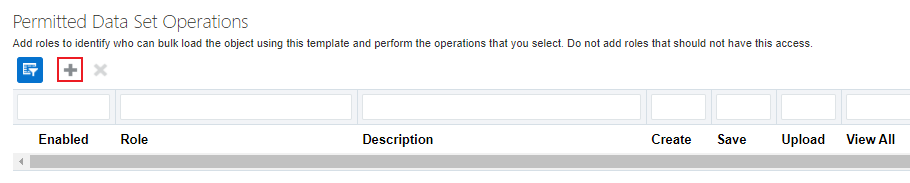
 Configure HCM Spreadsheet Data Loader Security
Configure HCM Spreadsheet Data Loader Security