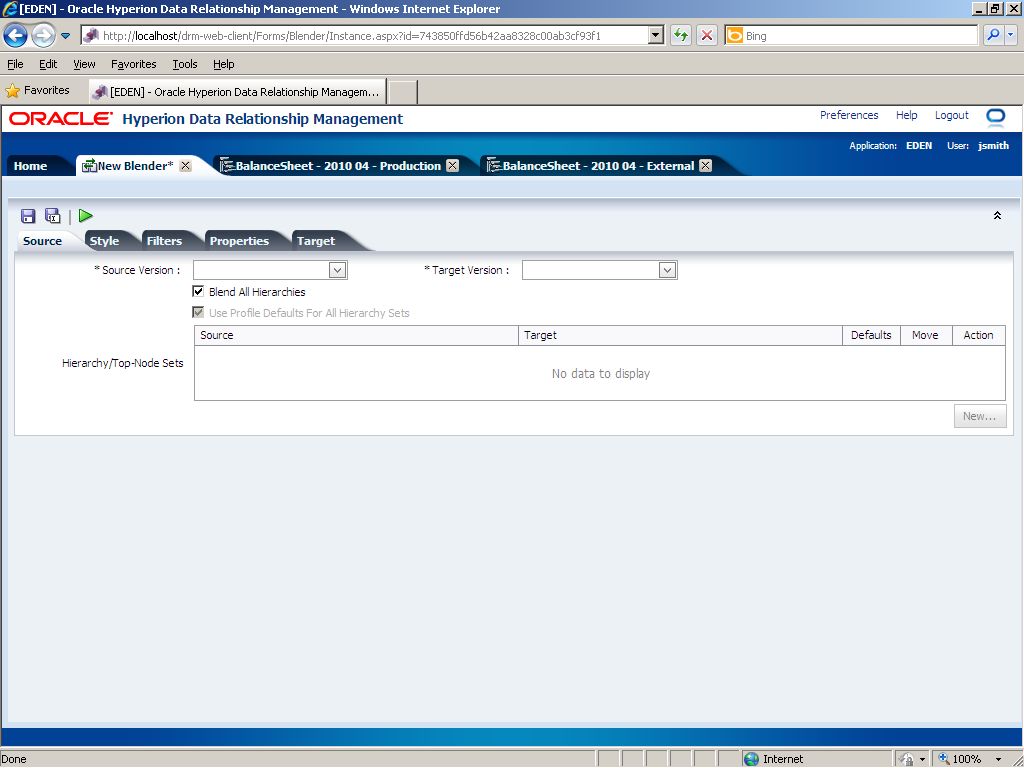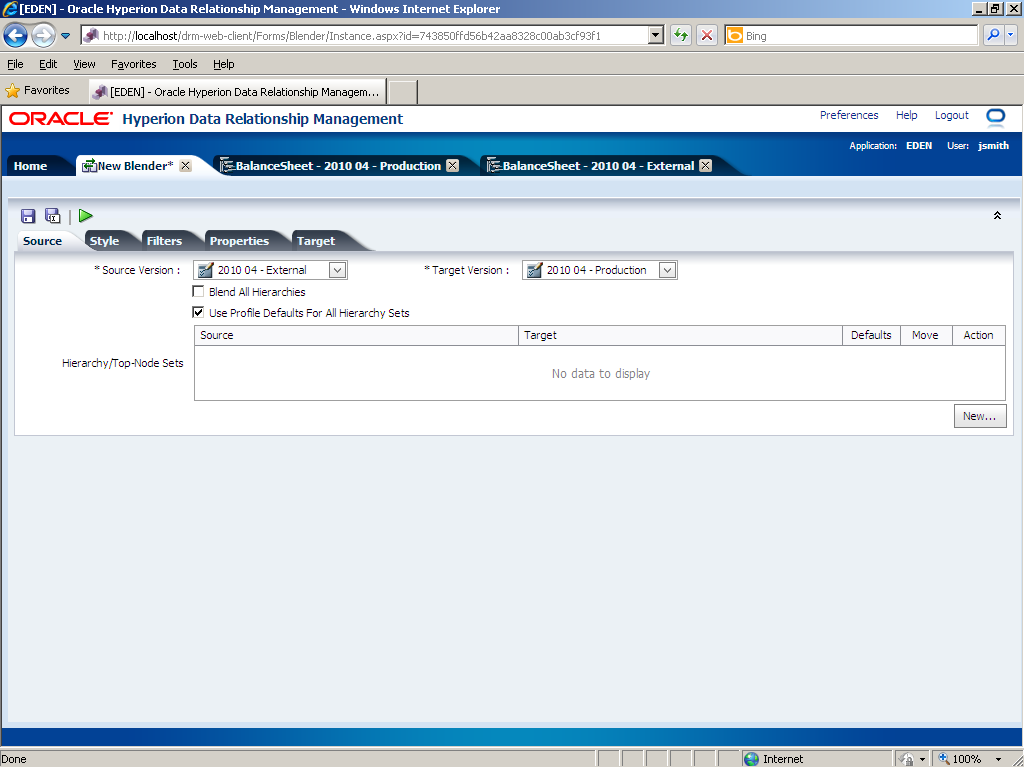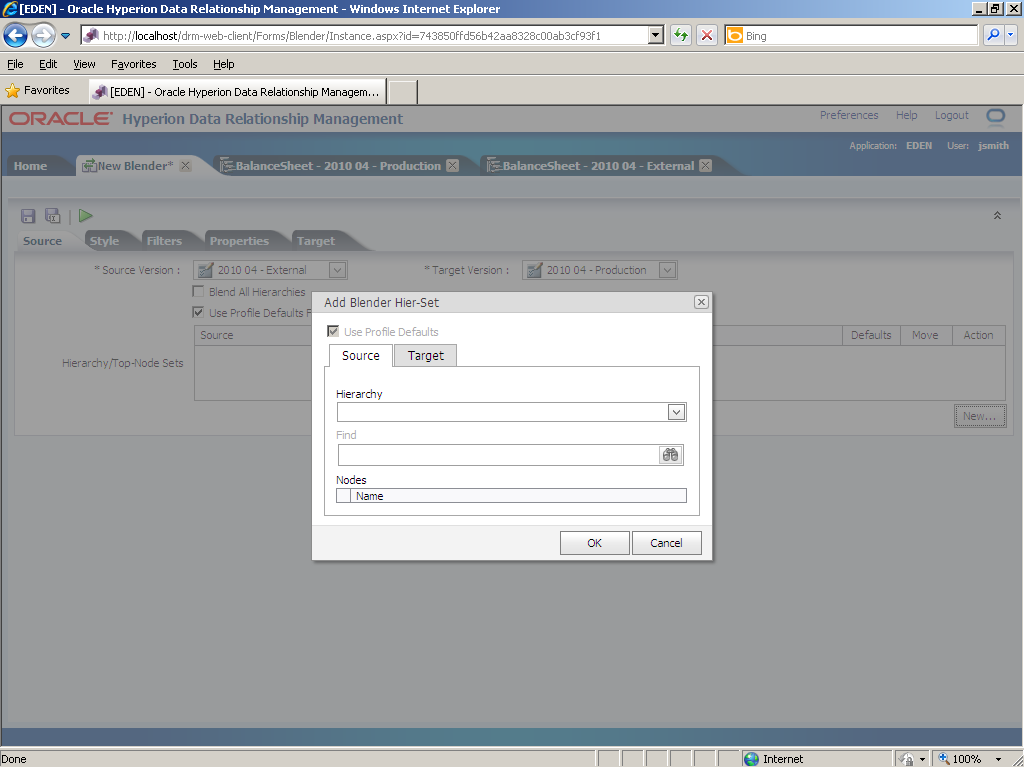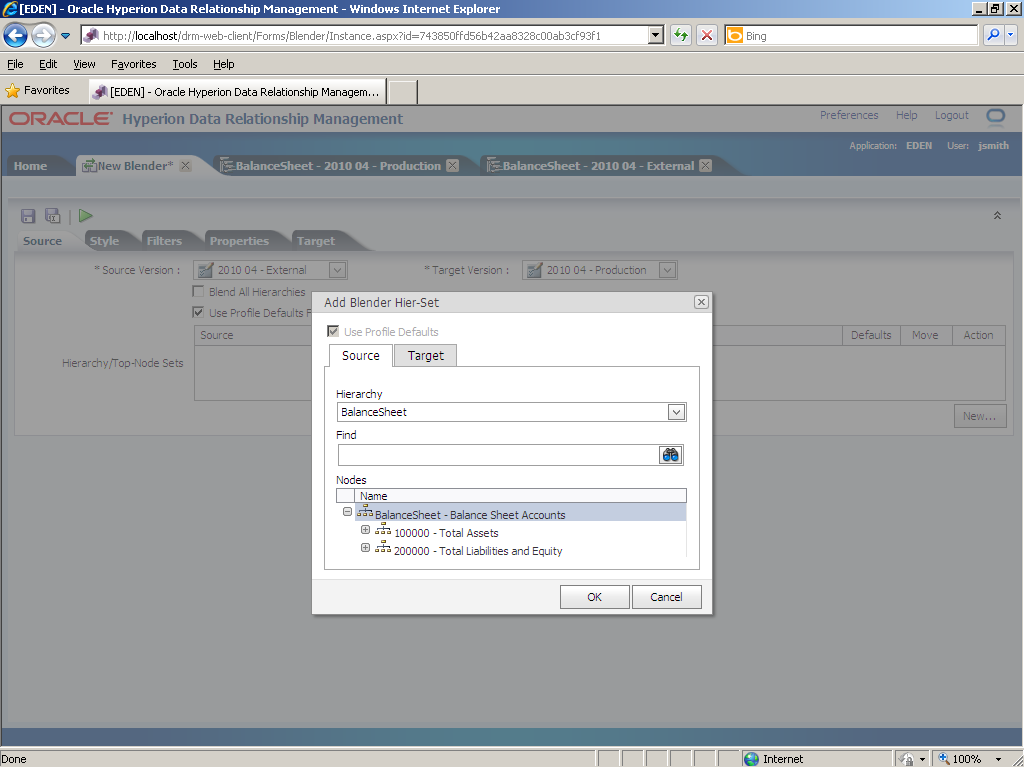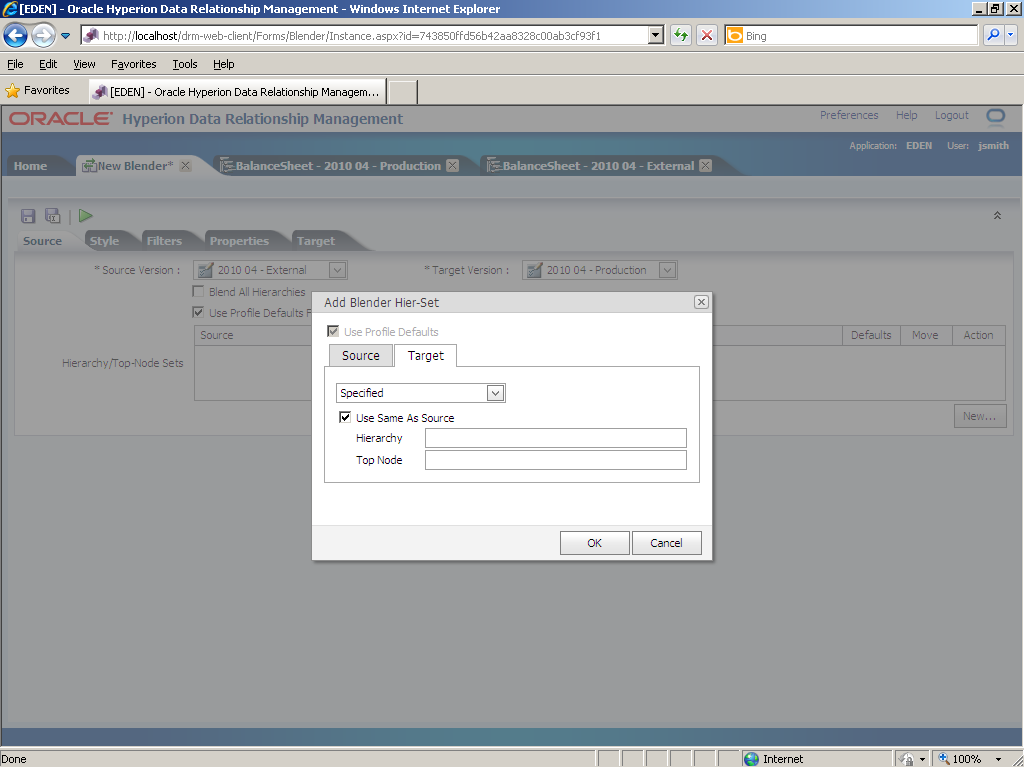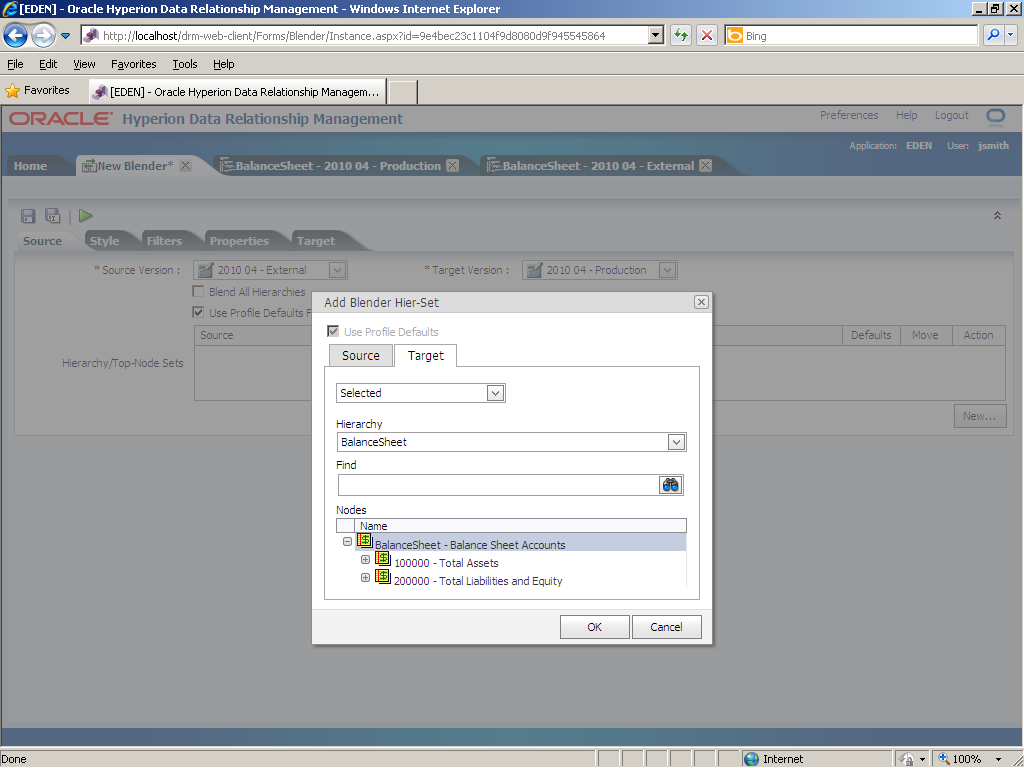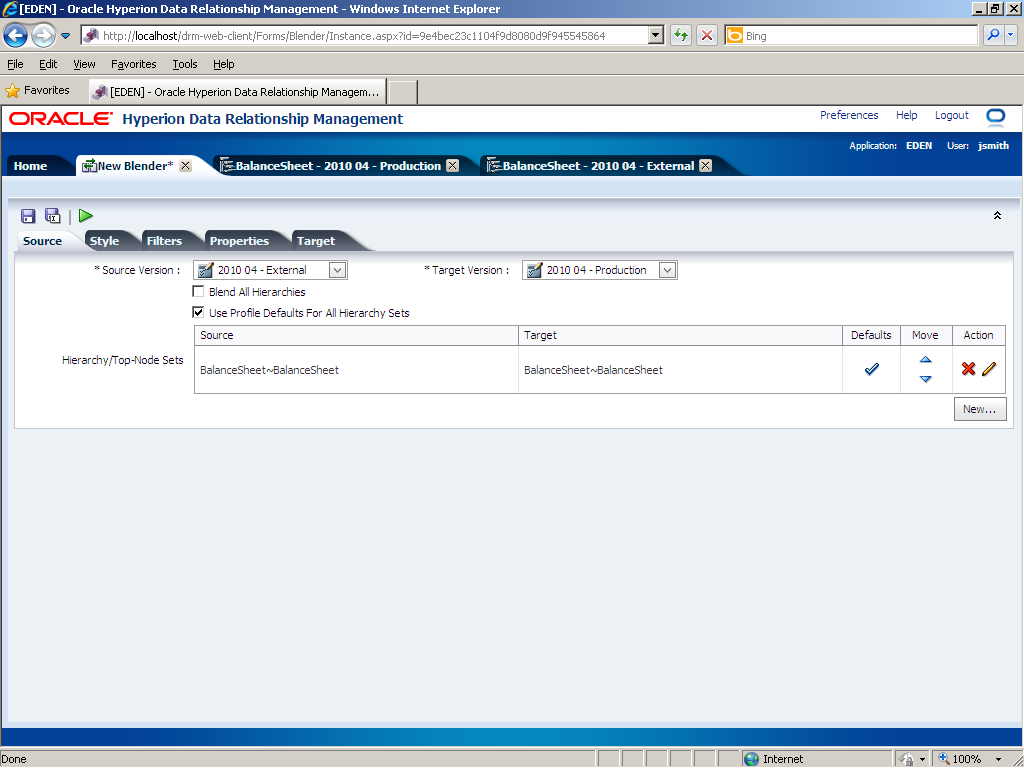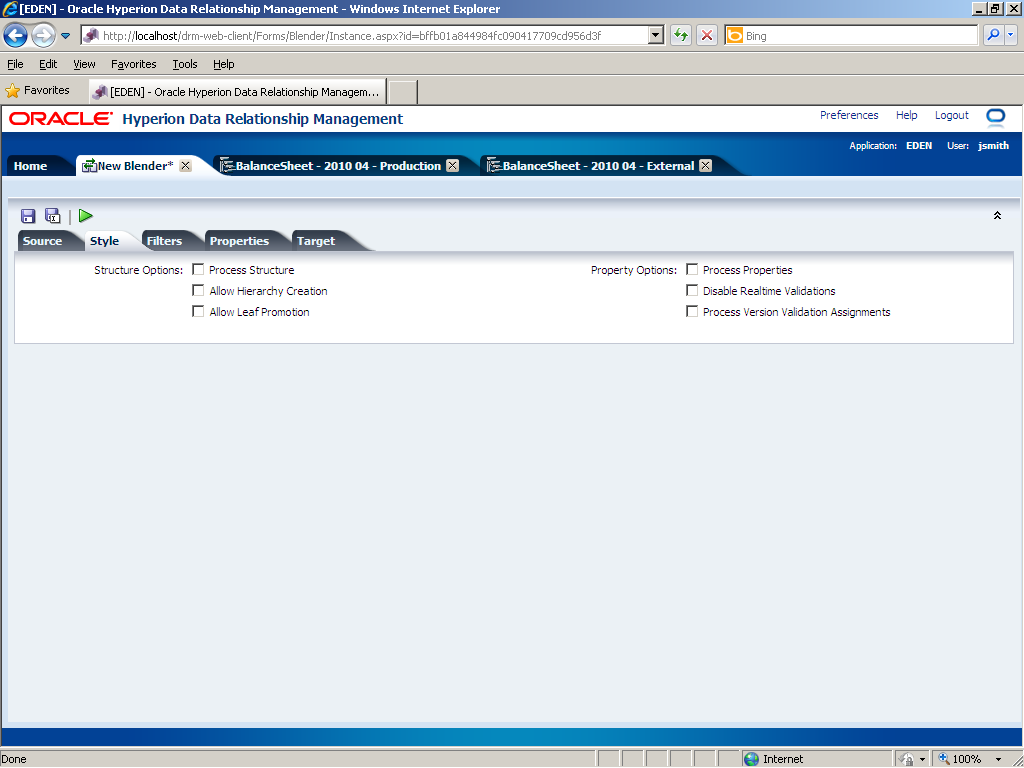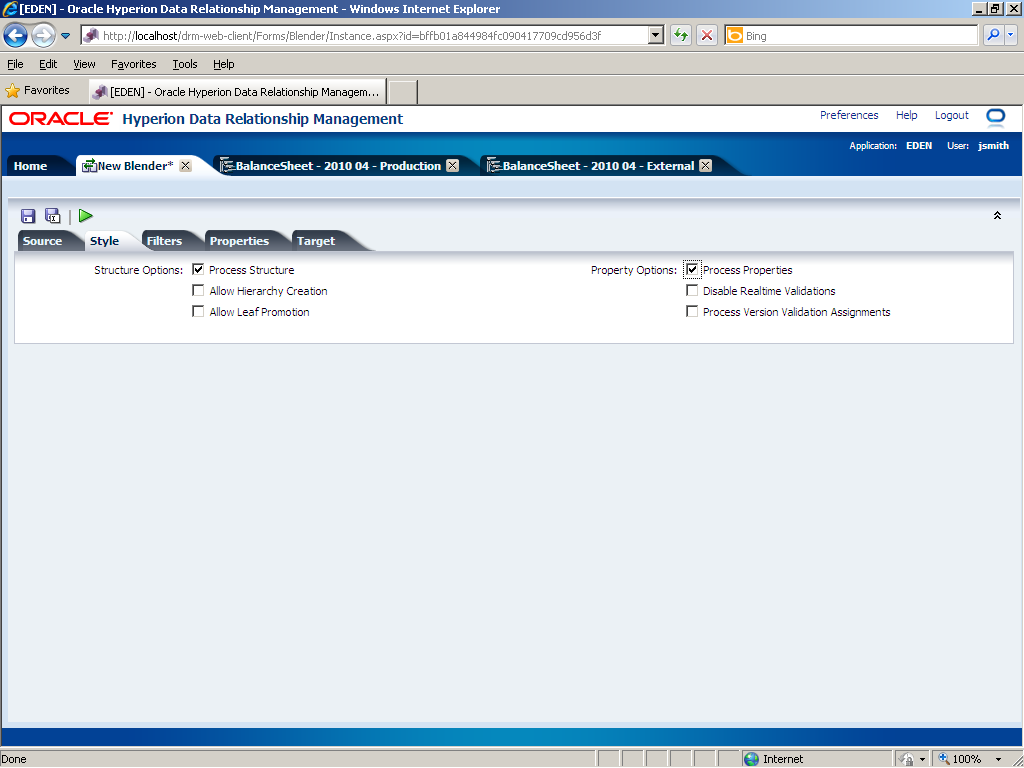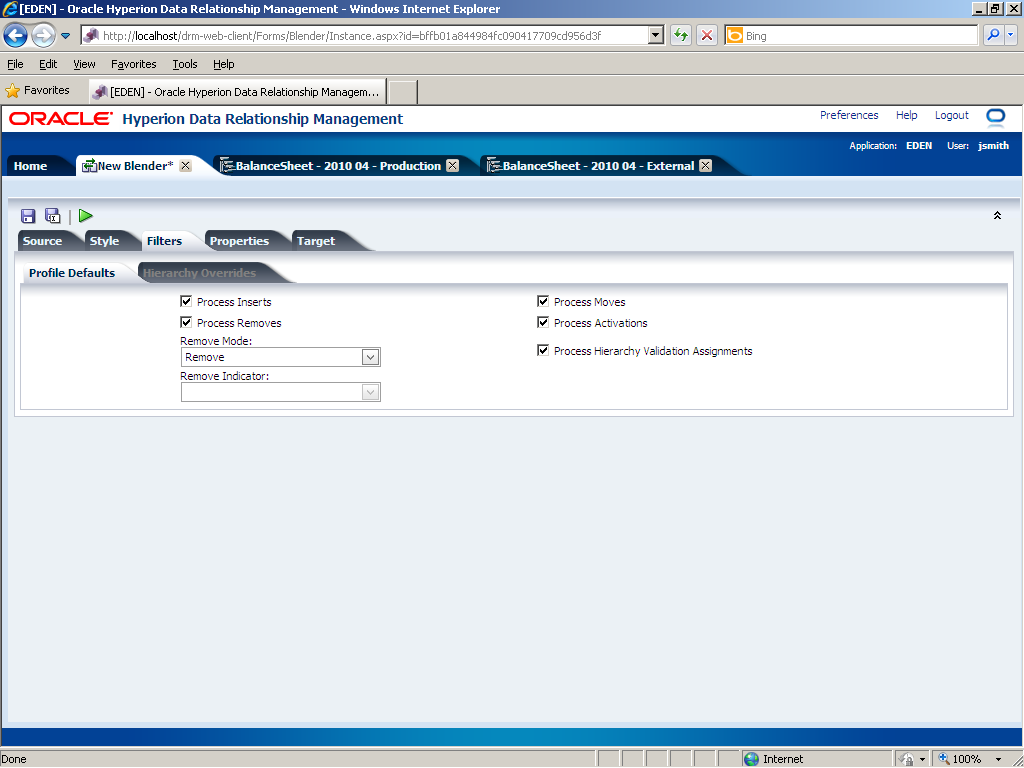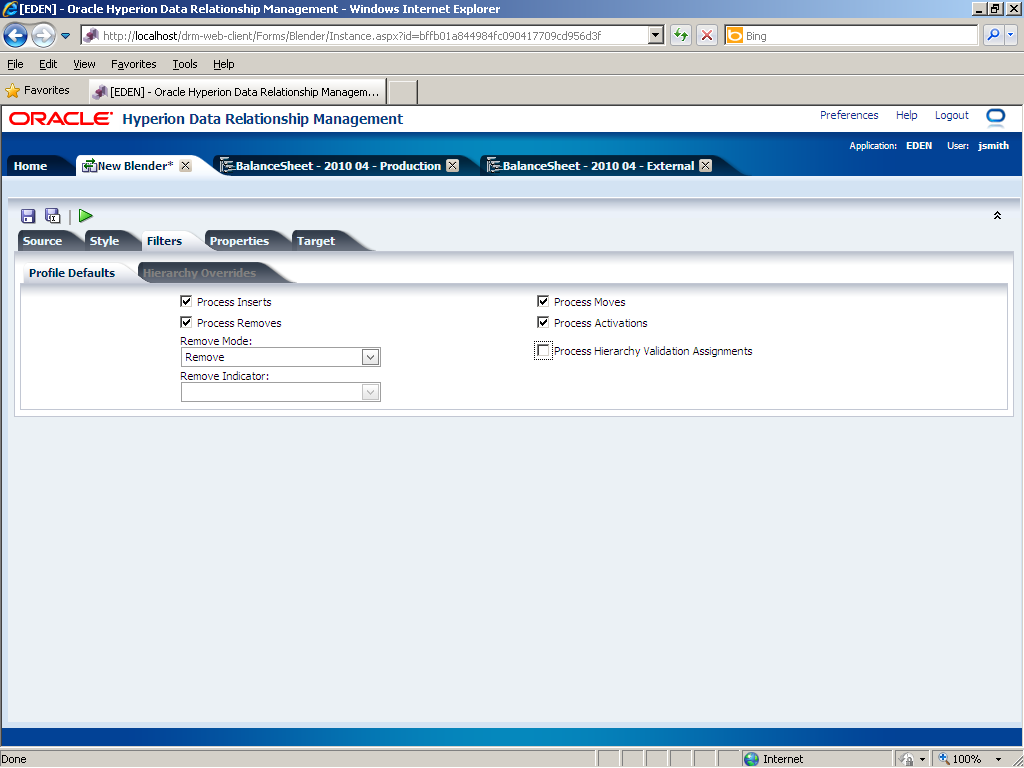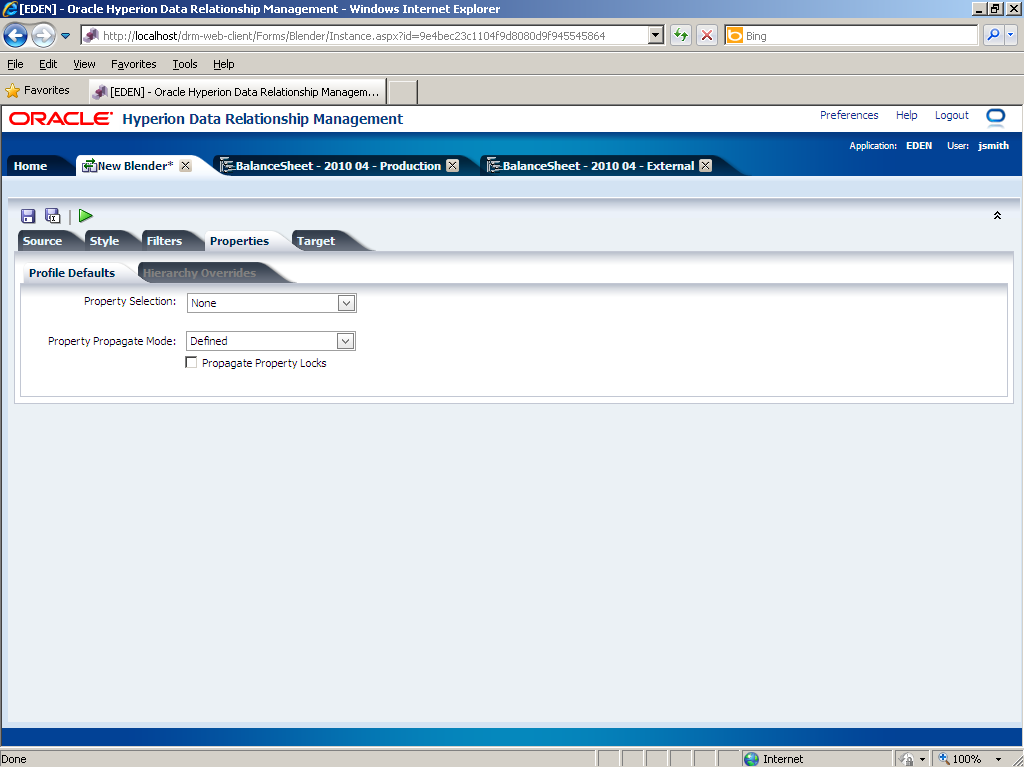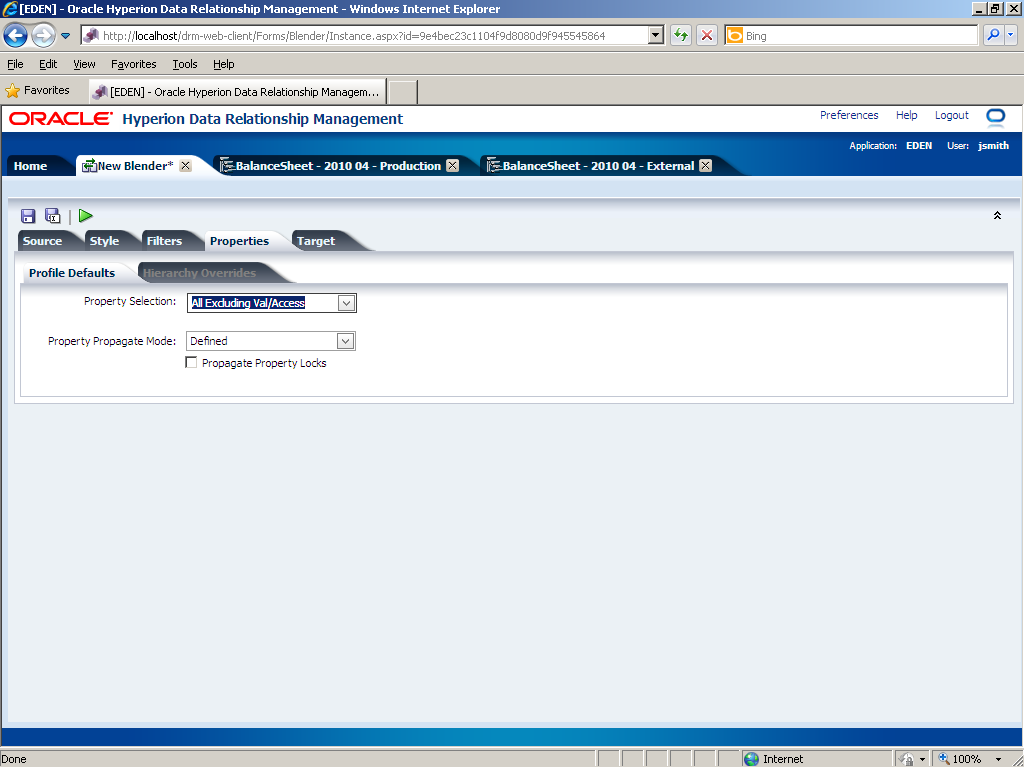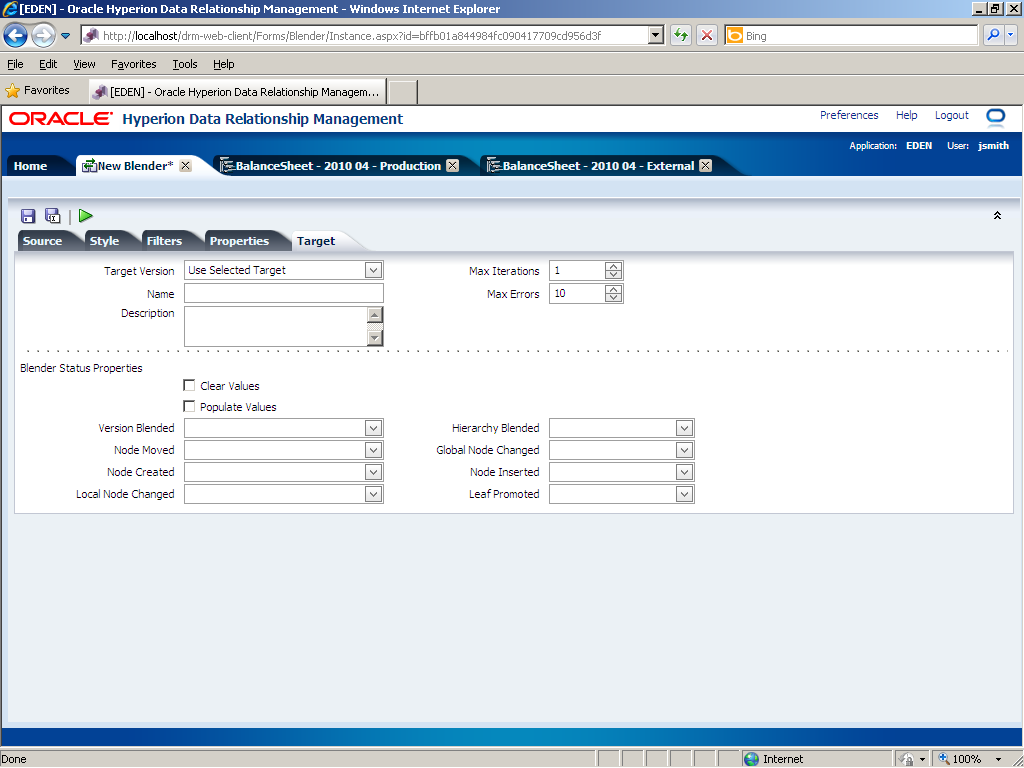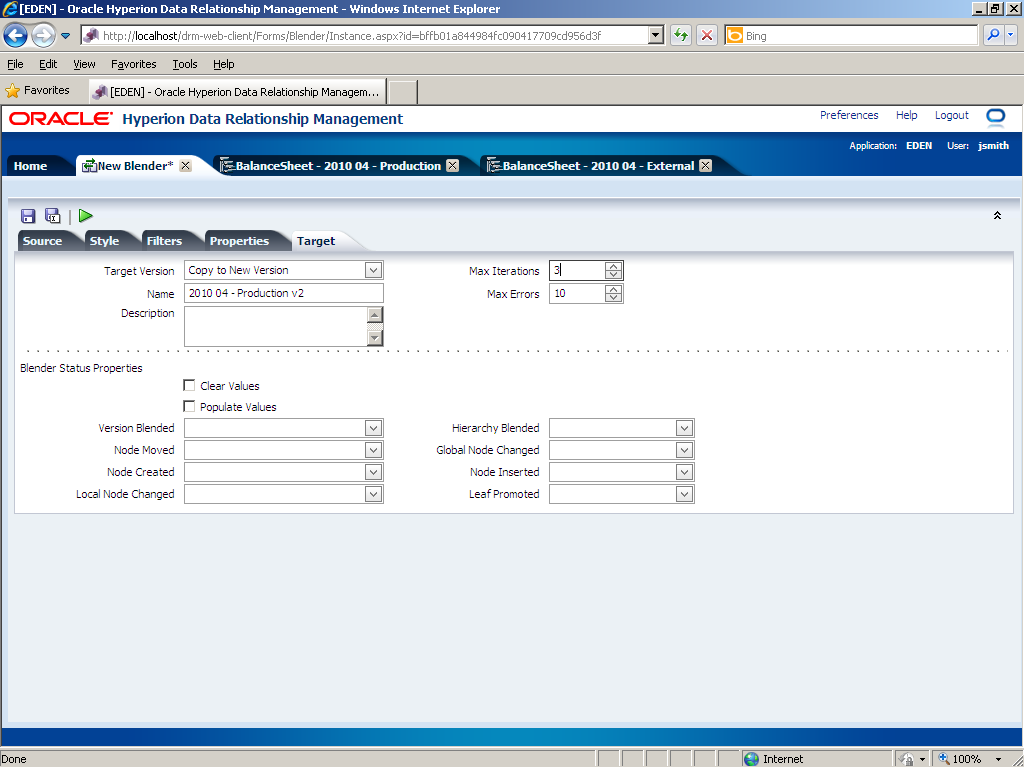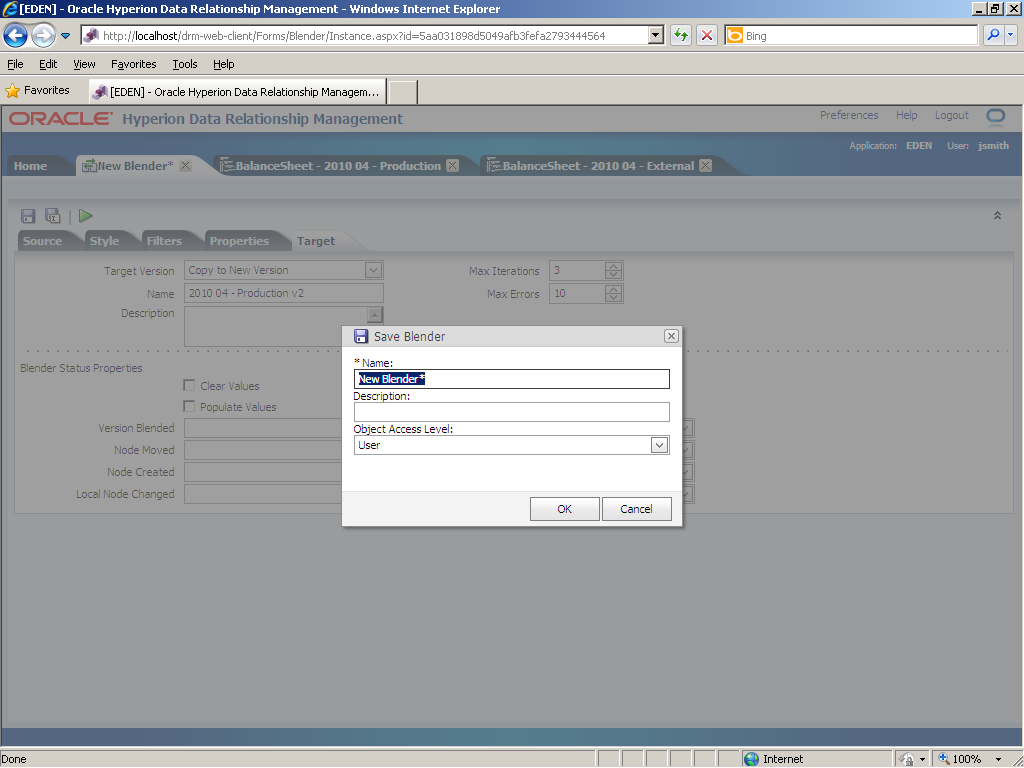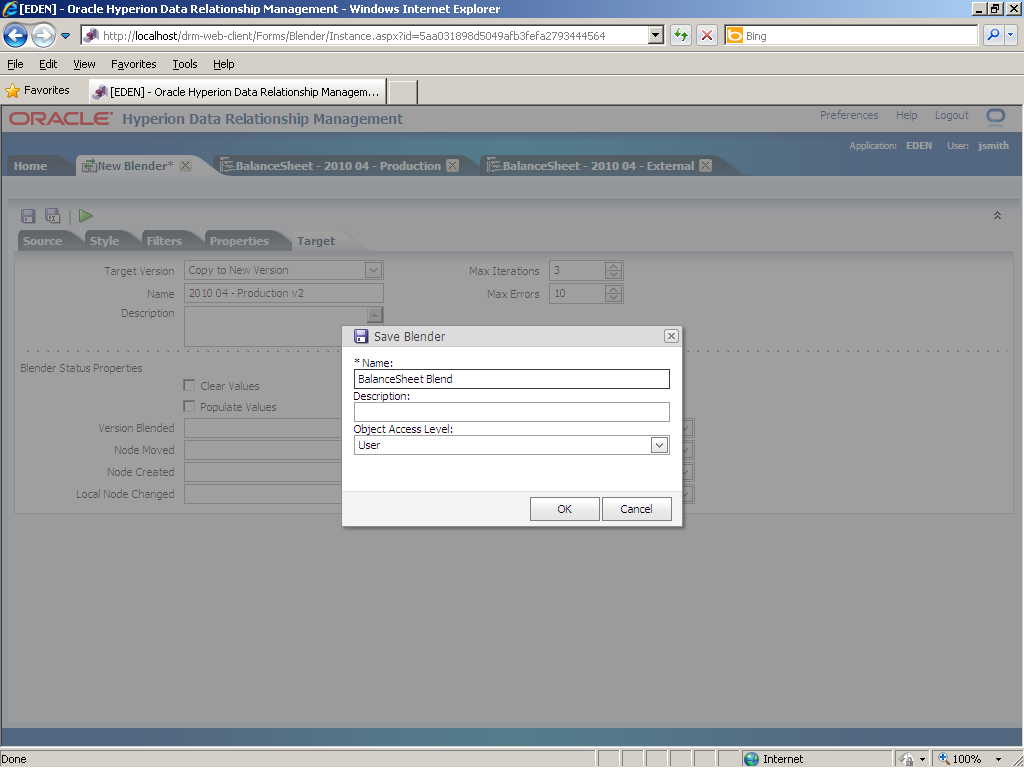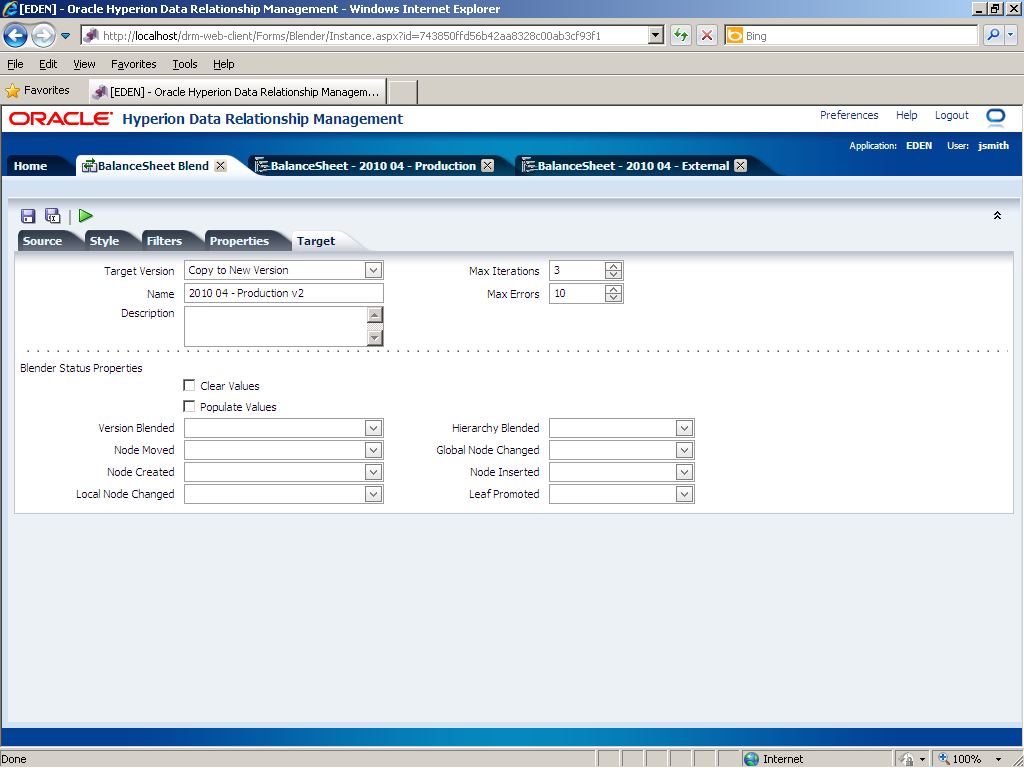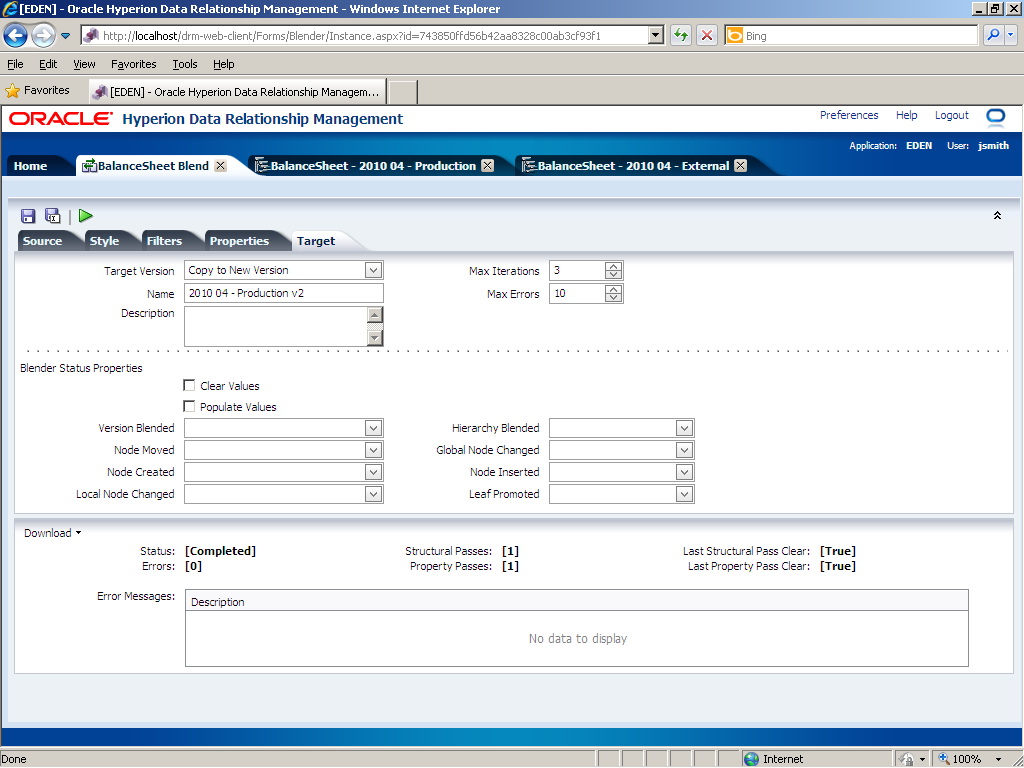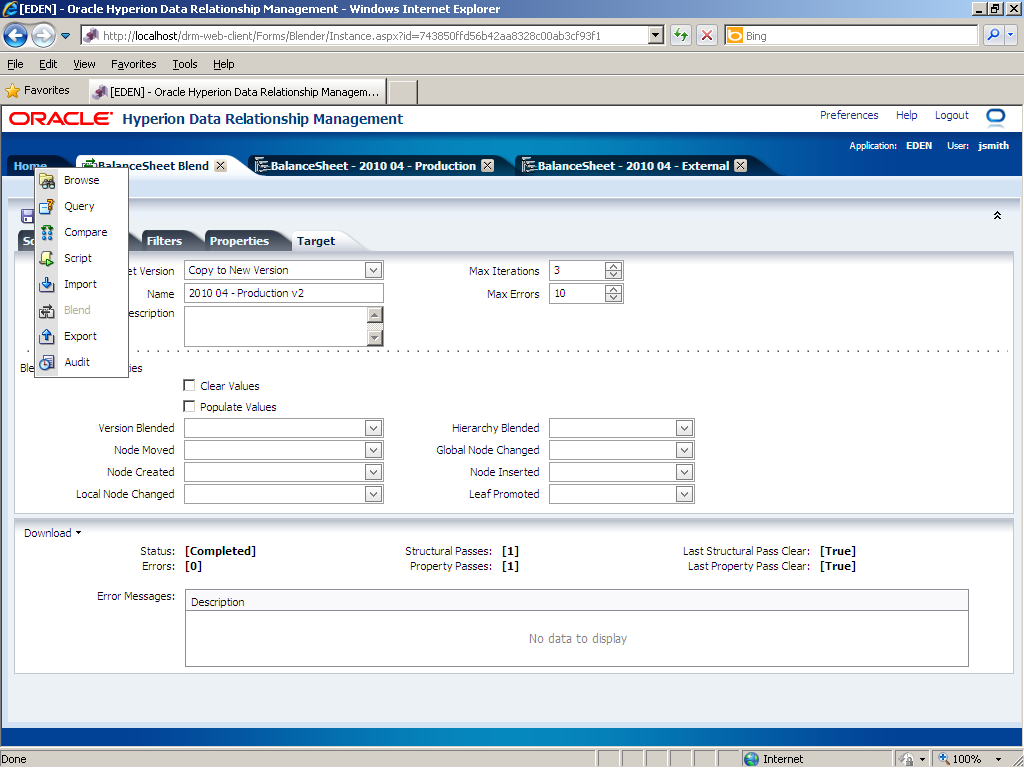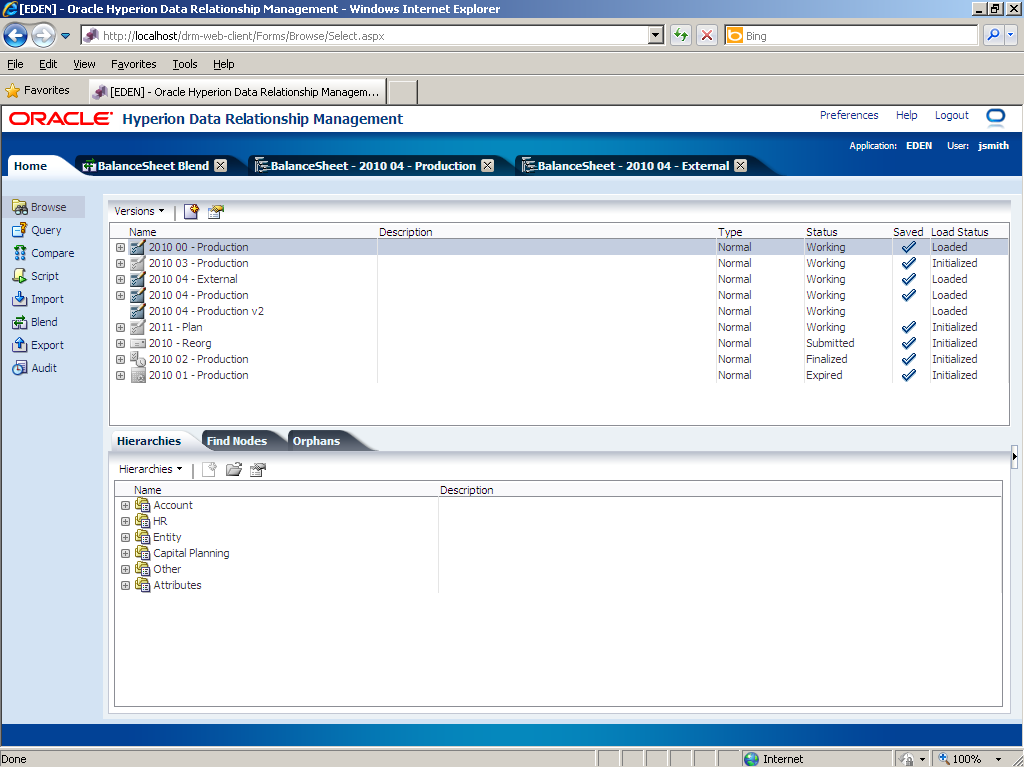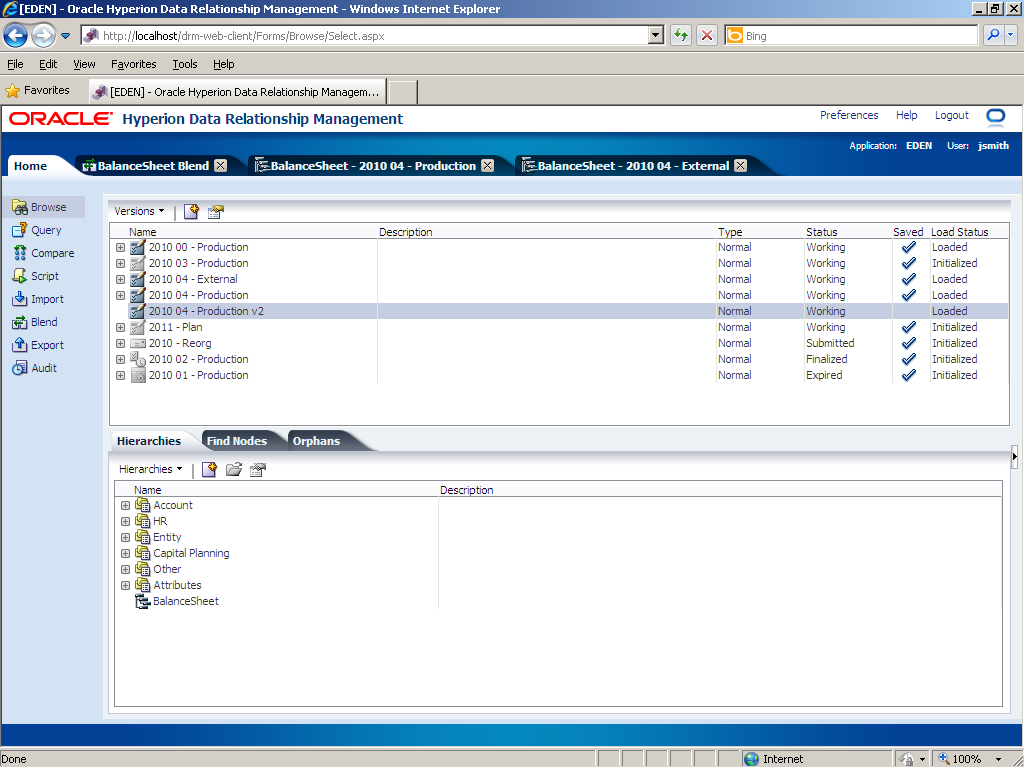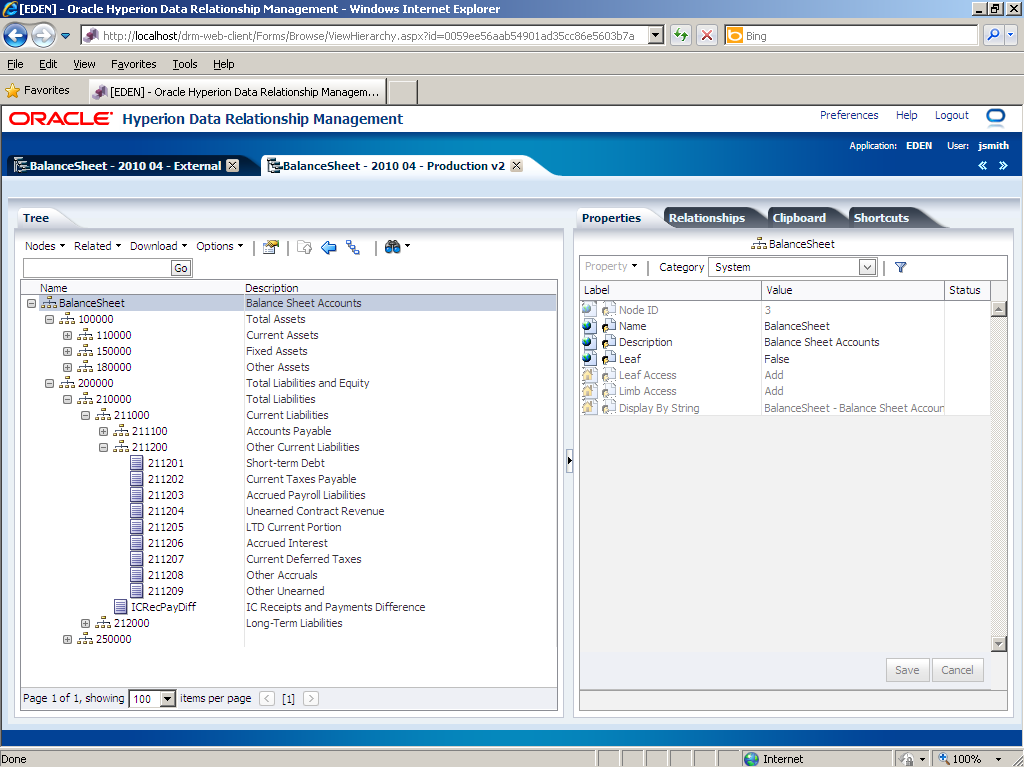Merging Changes Across Versions
Purpose
This tutorial covers how to merge changes across versions.
Time to Complete
Approximately 20 min.
Overview
With a blender, you can merge changes across versions. This type of blender is useful when you want to process incremental changes from an imported version into an existing production version. For example, you maintain a BalanceSheet hierarchy outside Data Relationship Management. The hierarchy is periodically imported into a new version in Data Relationship Management and then blended into the same hierarchy in an existing version to apply any updates since it was last imported.
For this type of blender, you configure the following blender wizard tabs in this manner:
- Source—Select the hierarchies that you want to combine from the source version with the hierarchies in the target version. If you want to include all hierarchies from both versions, leave the Blend All Hierarchies option enabled.
- Style—Enable the Allow Hierarchy Creation and Process Structure options. If you want to include property values from the source version, also enable the Process Properties option.
- Filters—Enable the Process Inserts option to allow nodes to be added to the hierarchies that are created by the blender.
- Properties—Choose the properties that you want to copy from the source version, if needed.
- Target—Configure a new version to contain the hierarchies from the source and target versions.
In this tutorial, you merge changes across versions.
Prerequisites
Before starting this tutorial, you should have access to or have installed Oracle Hyperion Enterprise Performance Management 11.1.2.1.0 and Oracle Hyperion Data Relationship Management, Fusion Edition 11.1.2.1.0.
Reviewing Source Hierarchies
In this topic, you review the hierarchies that you are going to blend.
. |
Begin in the Browse task group. Use the Browse task group to manage versions and hierarchies.
|
|---|---|
. |
Click the BalanceSheet - 2010 04 - Production tab to review the BalanceSheet hierarchy in the Production version. Some nodes were expanded for you.
|
. |
Click the BalanceSheet - 2010 04 - External tab to review the BalanceSheet hierarchy in the 2010 04 - External version, which was imported from an external source. Some nodes were expanded for you. The nodes are similar in both BalanceSheet hierarchies, although their children and properties may have slight differences.
|
Merging Changes
In this topic, you create a blender that processes changes from the imported BalanceSheet hierarchy into the production BalanceSheet hierarchy.
. |
Right-click the Home tab.
|
|---|---|
. |
Click Blend from the drop-down menu to navigate to the Blend task group.
Use the Blend task group to create, copy, and delete blenders.
|
. |
Click the New Blender (
Use the blender wizard to configure the source, style, filters, properties, and target for your blender. You begin on the Source tab.
|
. |
Use the Source tab to select source and target versions for the blender. The target hierarchy receives values from the source. In this example, you later configure the Target tab to create a version for storing the blended result. Perform the following actions on the Source tab:
|
. |
Click the New... button to add a hierarchy/top node set.
Use the Add Blender Hier-Set dialog box to map a hierarchy/top node in the source to a hierarchy/top node in the target.
|
. |
Perform the following actions on the Source tab:
|
. |
Click the Target tab.
|
. |
Perform the following actions on the Target tab:
|
. |
Click OK.
The Source and Target columns display the hierarchy/top node set that you just configured.
|
. |
Click the Style tab.
Use the Style tab to select structure and property options for your blender.
|
. |
Perform the following actions on the Style tab:
|
. |
Click the Filters tab.
Use the Filters tab to select processing options for the profile default. You can also specify hierarchy overrides, if needed.
|
. |
Perform the following actions on the Profile Defaults sub-tab of the Filters tab:
|
. |
Click the Properties tab.
Use the Properties tab to configure default properties to be blended for the blender profile. You can also configure hierarchy overrides, if necessary.
|
. |
Perform the following actions on the Profile Defaults sub-tab of the Properties tab:
|
. |
Click the Target tab.
Use the Target tab to define a new version that stores the blender result, set maximum iterations and maximum error values, and configure blender status properties.
|
. |
Perform the following actions on the Target tab:
|
. |
Click the Save As button.
|
. |
In the Save Blender dialog box, perform the following actions:
|
. |
Click OK. The tab name is displayed as BalanceSheet Blend.
|
. |
Click the Run button to process the blender.
The blender completed processing without any errors.
|
Verifying the Blender Results
In this topic, you verify the blender results.
. |
Right-click the Home tab.
|
|---|---|
. |
Click Browse to navigate to the Browse task group for viewing the blended results.
|
. |
Click the 2010 04 - Production v2 version to view its hierarchies, which was created by the blender.
|
. |
In the Hierarchies tab, double-click BalanceSheet to open the hierarchy. The hierarchy was expanded for you.
The 211209 node originated from the 2010 04 - External version. The blender inserted it under the 211200 node. Target property values are overwritten with source property values for properties that are explicitly defined in the source version.
|
Summary
In this tutorial, you have learned how to merge changes across versions.
Resources
- Oracle EPM System, Fusion Edition 11.1.2.1 Documentation Library
- To learn more about Data Relationship Management, refer to additional OBEs in the OLL Web site
![]()
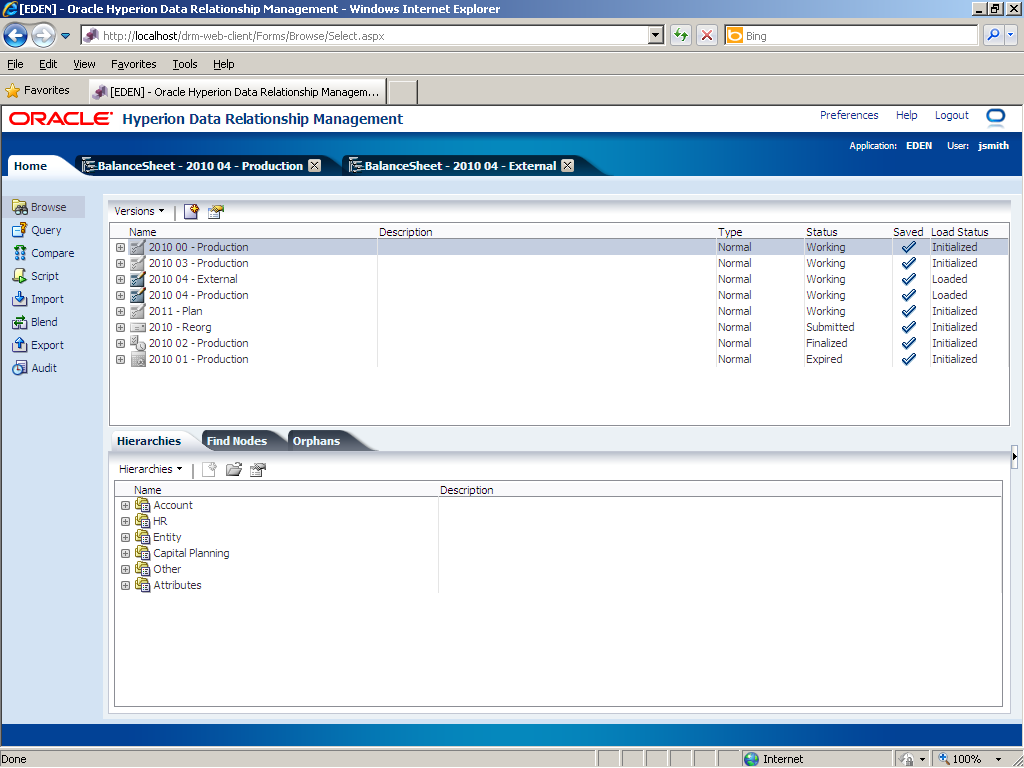
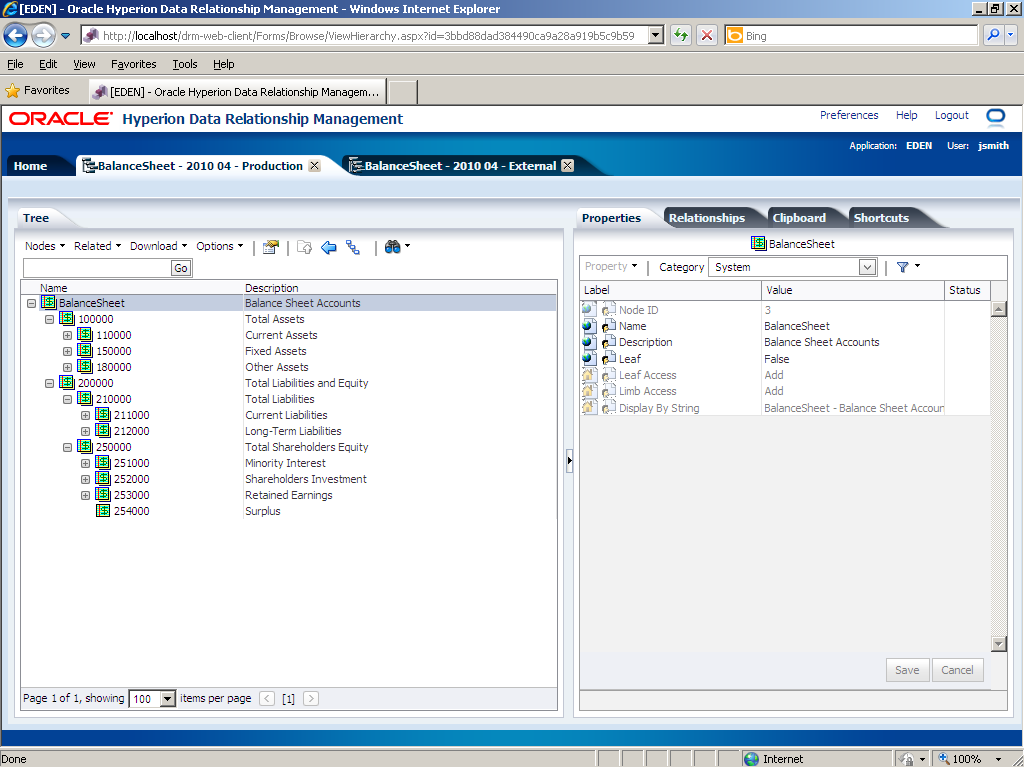
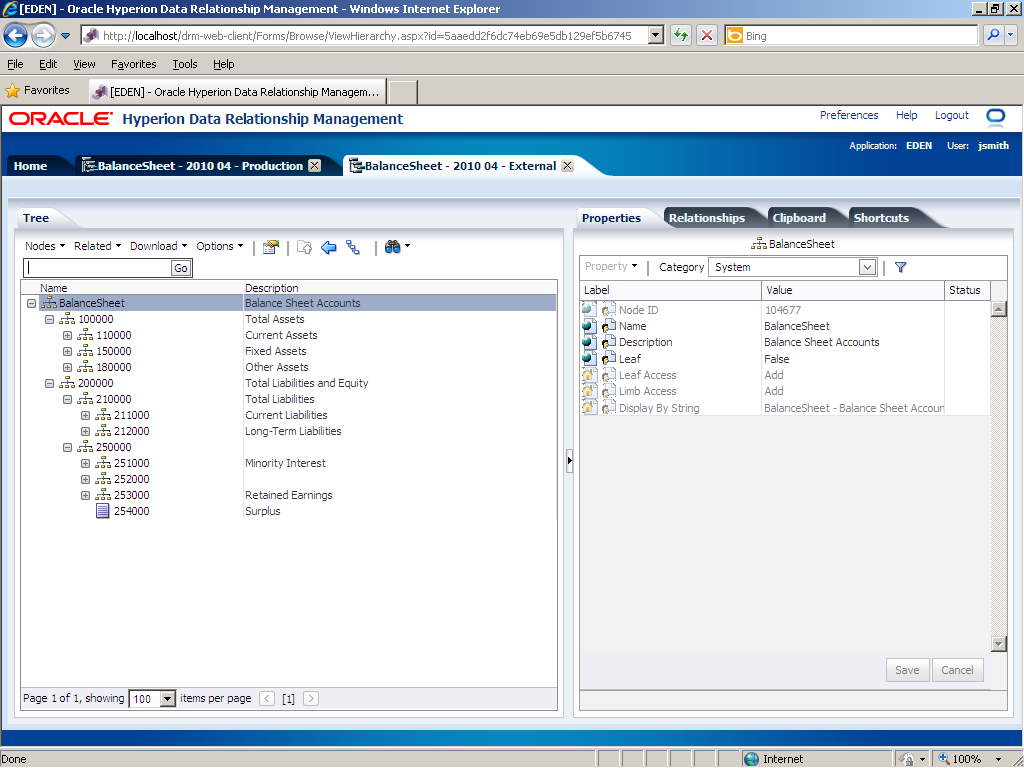
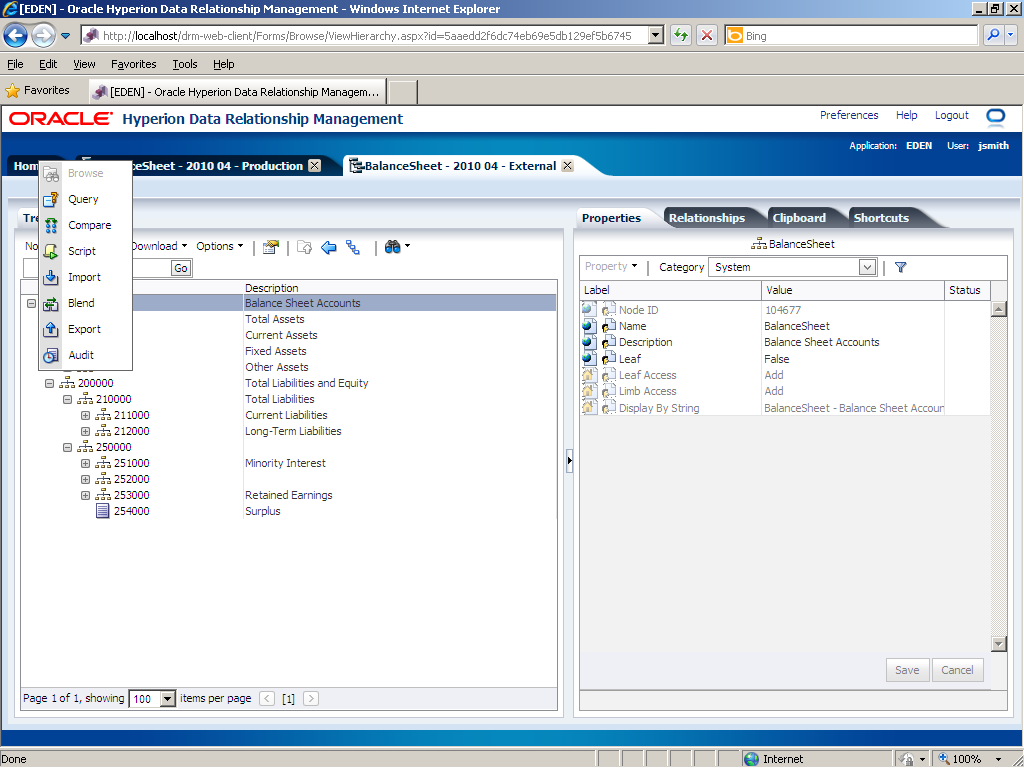
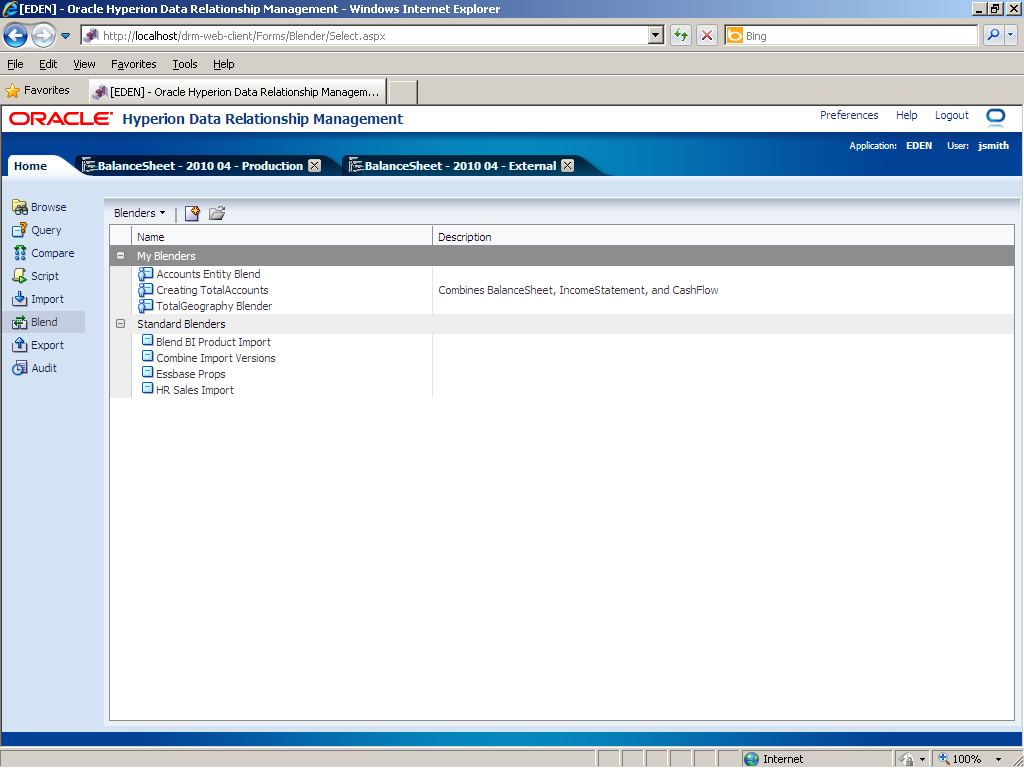
 ) button.
) button.